VirtualBoxの共有フォルダの設定方法 †
WindowsがホストOSで、LinuxがゲストOSの場合、Windows上のOneDriveやDropboxのフォルダを
ゲストOSのLinuxから触れる(マウント)したい場合は、VirtualBoxの共有フォルダの設定が便利です。
本機能を利用するには、ゲストOSにVirtualBox Guest Additionsがインストール済みである必要があります。
関連記事 †
使用したVirtualBox †
- VirtualBox
バージョン 6.0.14
- ホストOS
Windows 10 ver.1909
- ゲストOS
Debian 10
ゲストOSにDebianを利用しているので、Ubuntuなどであれば同様の操作で共有フォルダ設定が可能です。
Windows側の設定&操作 †
Windows側のOneDrive, DropboxのフォルダをゲストOSでマウントできるように以下の設定を行います。
- 仮想マシンを選択し、「設定」をクリックします。
- 「共有フォルダー」をクリックし、「+」をクリックします。
- 以下のようにOneDriveとDropboxのフォルダを共有フォルダとして設定しました。
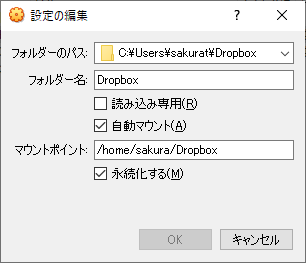
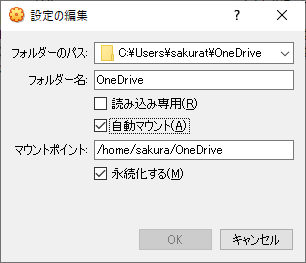
ゲストOSのマウントするディレクトリは ホームディレクトリ直下に OneDriveとDropboxを指定しました。
sakuraの部分を読み替えて設定してください。
Linux側の設定 †
Linux側では、VirtualBoxのGuest Additionsがインストール済みである必要があります。
インストール方法については、本記事の「関連記事」を参考にしてください。
- 端末(ターミナル)で作業を行いますので、ターミナルを起動します。
- 設定した共有フォルダにアクセスするには、vboxsfグループのメンバーになる必要があります。
gpasswdコマンドを使って、指定したユーザーをvboxsfグループに追加します。
構文は以下の通りです。rootでの作業になります。
gpasswd -a 追加したいユーザー vboxsf
Ubuntu系の場合は、sudoコマンドを使用し、以下の構文になります。
sudo gpasswd -a 追加したいユーザー vboxsf
本資料では、ユーザーIDがsakuraなので、以下のようになります。
gpasswd -a sakura vboxsf
Ubuntu系の場合は
sudo gpasswd -a sakura vboxsf
上記コマンドを実行すると、以下のようなメッセージが表示されます。
ユーザ sakura をグループ vboxsf に追加
- ゲストOS(Linux)を再起動します。
再度ゲストOS(Linux)にログインし、フォルダを確認してください。
マウントされているはずです。
また読み書き両方とも可能となります。
以上、VirtualBoxの共有フォルダ機能を使って、Windows側のOneDrive, DropboxをゲストOSのLinuxからアクセスする方法でした。
![[PukiWiki] [PukiWiki]](image/logo.png)